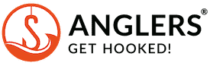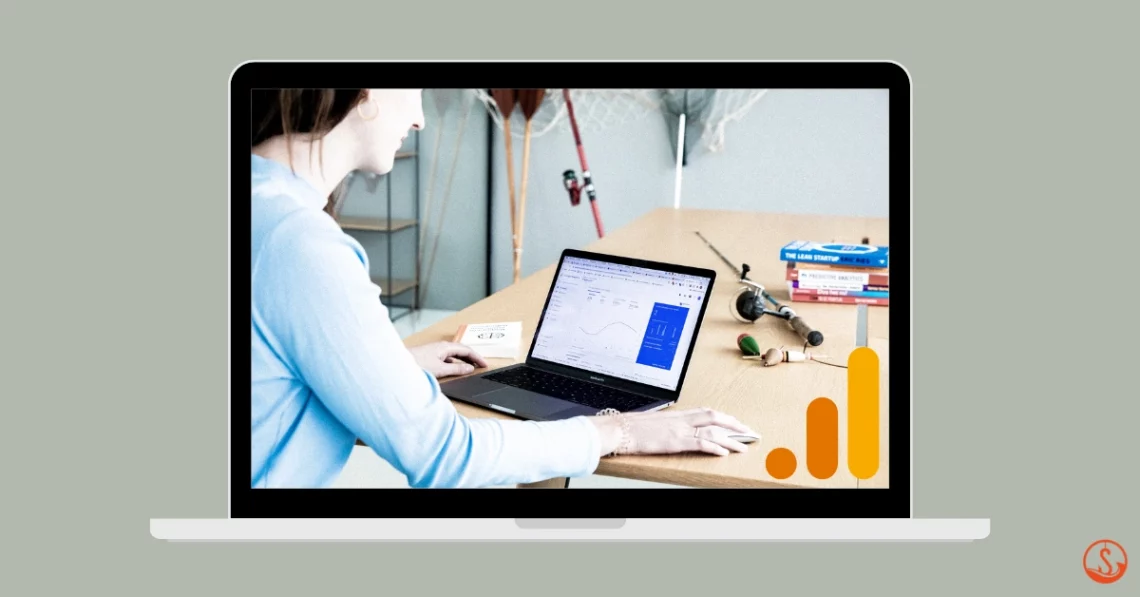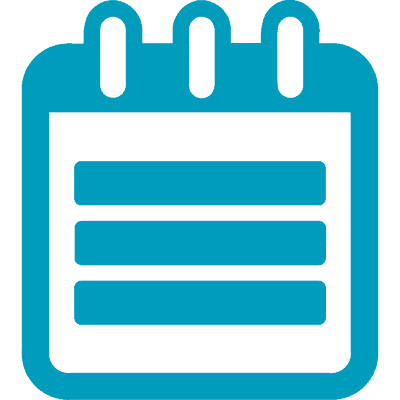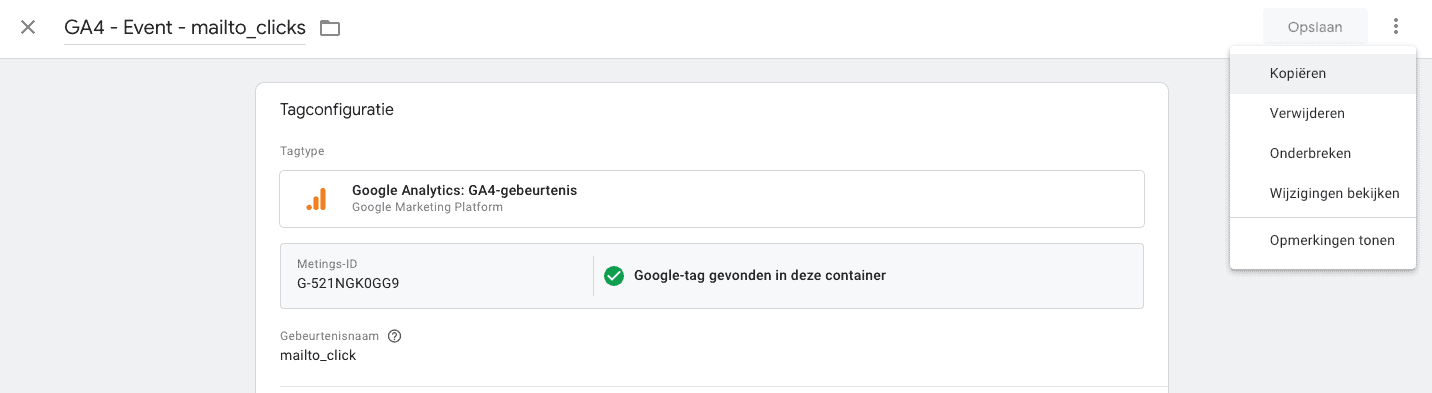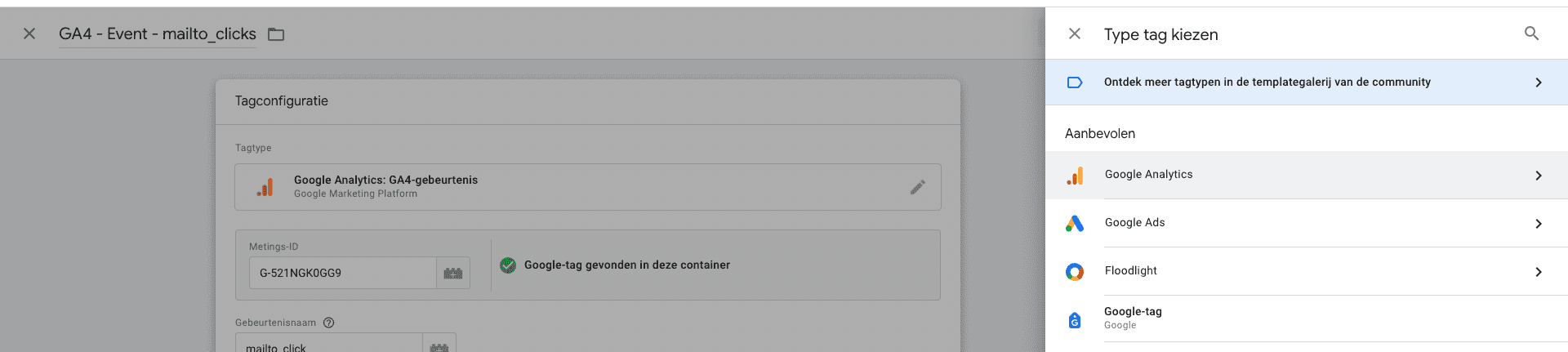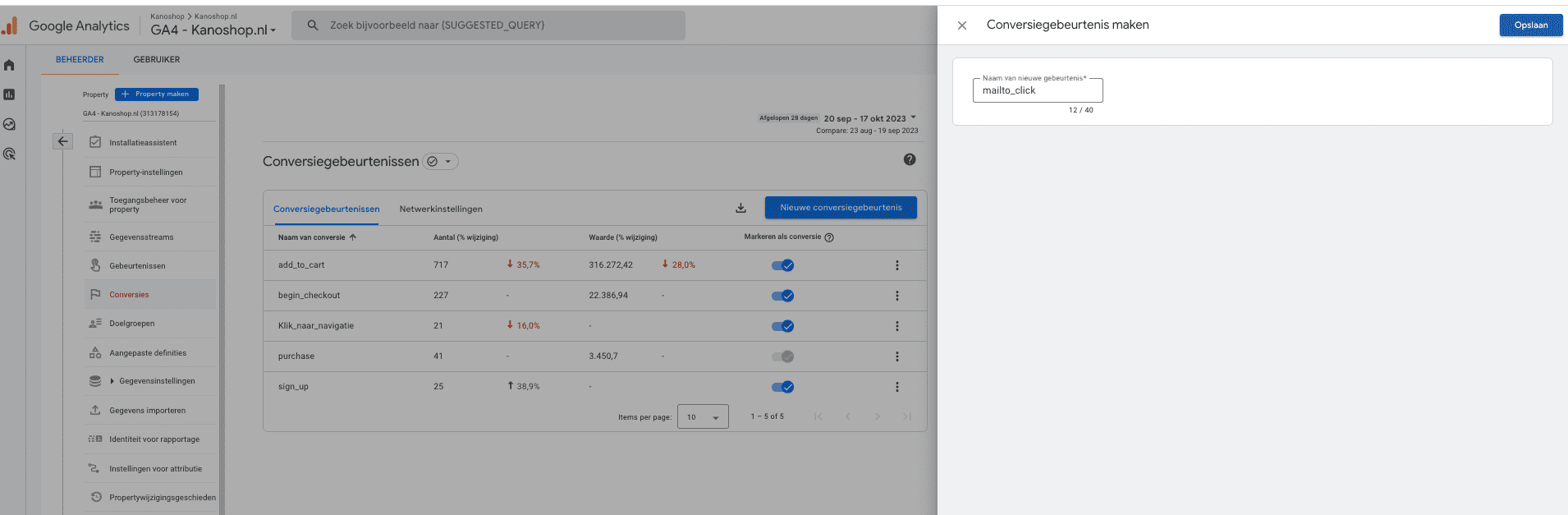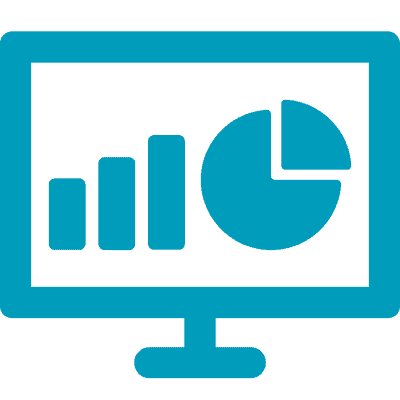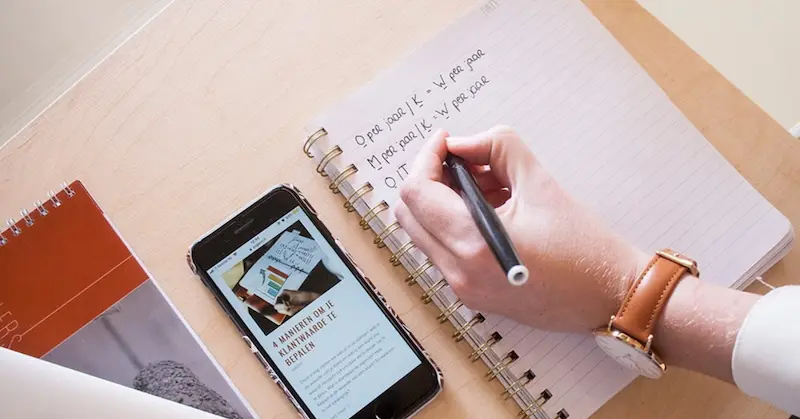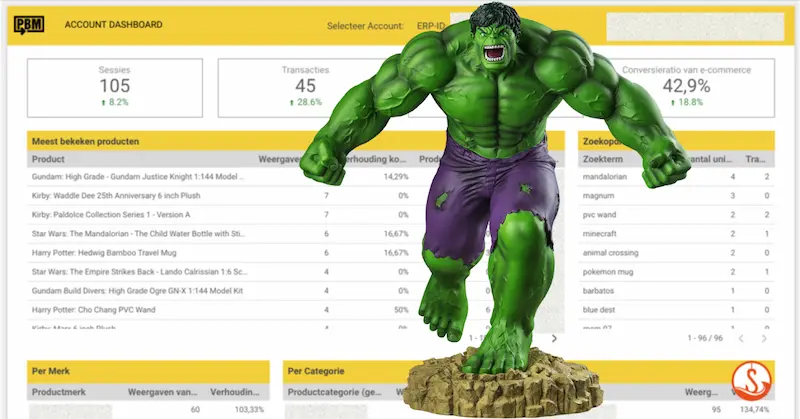Welkom bij onze handleiding over het instellen van conversies en gebeurtenissen in Google Analytics 4. GA4 is de opvolger van Universal Analytics. Het is bekend gemaakt dat Universal Analytics vanaf 1 juli 2023 van de baan gaat. Tijd dus om je Google Analytics van een upgrade te voorzien door GA4 te implementeren!
Eerder schreven we al over het belang van website statistieken meten (met GA4).
In dit artikel vertellen we je graag meer over het instellen van gebeurtenissen en conversies in deze nieuwe interface. Dit is best wat anders dan je gewend bent van de huidige Google Analytics.
Eerst benieuwd naar de basis instellingen voor GA4? Wij schreven een handig stappenplan.
Wat is Google Analytics?
Google Analytics is een krachtige tool voor het analyseren van website verkeer en -gedrag en een erg belangrijke tool voor online marketing. Je kunt je CMS linken met Google Analytics (of je developer / websitebouwer vragen de code in de HTML broncode te zetten als je website niet via een CMS loopt). Hierdoor kun je dus zien wat mensen op je website precies doen en welk gedrag ze vertonen, Google Analytics is namelijk een tool voor gegevensverzameling. Hierop kun je je strategie aanpassen om zo, bijvoorbeeld, je website te optimaliseren als content op je website niet aanslaat. Het gedrag wat mensen vertoond wordt op Google Analytics 4 weergegeven als gebeurtenissen, maar hoe stel je deze in?
Lees deze blog als je wilt weten wat Google Analytics 4 nou eigenlijk inhoudt.
Hoe voeg je gebeurtenissen toe in GA4?
Gebeurtenissen toevoegen binnen de GA4 omgeving is de makkelijkste vorm van gebeurtenissen toevoegen. Sommige parameters staan namelijk automatisch al aan in Google Analytics 4. Voordat je een bedankpagina als conversie kan meten moet je deze eerst registreren als gebeurtenis. Hieronder behandelen we hoe je een bedankpagina doormeet en direct in Data Analytics 4 implementeert. Zo kun je dus makkelijk door een bedanktpagina een lead tracken en zien hoeveel leads er op via de bedanktpagina zijn door bijgekomen.
Gebeurtenissen in GA4: de stappen
- Gebeurtenis aanmaken op basis van bedankpagina’s. De eerste stap is een gebeurtenis aanmaken. Op basis van deze gebeurtenis kan hierna een conversie worden aangemaakt. Log in met je account op de Google Analytics 4 property en ga naar het kopje ‘Alle gebeurtenissen’. Bovenaan dit scherm verschijnt het kopje ‘Gebeurtenis maken’, klik vervolgens op ‘Maken’.
- Gebeurtenis configureren.
– Naam van de aangepaste gebeurtenis: Geef hier de naam van de gebeurtenis op. Handig is om bedankpagina’s van downloads het eerste deel: ‘download’ te noemen en vervolgens de naam van het document dat is gedownload. Hiermee kan je later makkelijk sorteren en terugvinden wat wat is.
VB: download_socialmedia_whitepaper
– Overeenkomende voorwaarden: Voor elke download is een aparte bedankpagina aangemaakt dus deze pagina ga je hiermee meten. Parameter: ‘page_location’
Operator: Wat voor jou relevant is, wij kozen voor ‘begint met’
Waarde: ‘https://www.anglers.nl/bedankt-social-media-whitepaper
- Gebeurtenis configureren.
Let op dat je bij waarde de gehele correcte parameter invult inclusief https:// en www. Dit is een belangrijk verschil met Universal Analytics
- Conversie instellen op basis van gebeurtenis
Een conversie maken we aan op basis van een gebeurtenis. Dit kan op twee manieren. Als de gebeurtenis die je wil meten al bij ‘Alle gebeurtenissen’ staat hoef je alleen de switch om te zetten om hem als gebeurtenis te meten. Je kunt een conversiegebeurtenis ook handmatig toevoegen. Dit gaat als volgt:- Ga in GA4 naar conversies, klik op ‘Nieuwe conversiegebeurtenis’ en geef hier de naam op die je zojuist aan de gebeurtenis hebt gegeven.
vb: download_socialmedia_whitepaper
- Ga in GA4 naar conversies, klik op ‘Nieuwe conversiegebeurtenis’ en geef hier de naam op die je zojuist aan de gebeurtenis hebt gegeven.
Gefeliciteerd! Je hebt je eerste gebeurtenis aangemaakt.
Hoe voeg je een GA4 gebeurtenis toe via Google Tag Manager?
Niet heel ingewikkeld, maar ook niet simpel. Het is namelijk heel anders dan bij de traditionele manier van doelen aangeven. Kennis van Tag Manager is bijna vereist op het moment!
- GA4 configuratie vereist! Allereerst is de GA4-configuratie tag van belang. Hiermee schiet je de gegevens door naar de nieuwe property. Daarbij moet je de triggers toevoegen. Normaal triggeren alle pagina’s bij Anglers met de cookie consent trigger, want volgens de cookiewet / privacy wet moet elke gebruiker de kans hebben om cookies af en toe te wijzen.
- Nieuwe gebeurtenis toevoegen: Om een gebeurtenis in de nieuwe Google Analytics 4 vanuit Tag Manager door te schieten, loop je daarna de volgende stappen door.
- Maak eerst een nieuwe tag aan in GTM. Noem deze naar het event wat je wil gaan meten voor overzicht in je GTM.
Tagtype: GA4-gebeurtenis
- Maak eerst een nieuwe tag aan in GTM. Noem deze naar het event wat je wil gaan meten voor overzicht in je GTM.
Configuratietag: de eerder hierboven ingestelde configuratie tag.
Gebeurtenisnaam: Naam van de gebeurtenis.
- Triggers instellen: Bijvoorbeeld de paginaweergave van de bedankpagina zo als in dit geval.
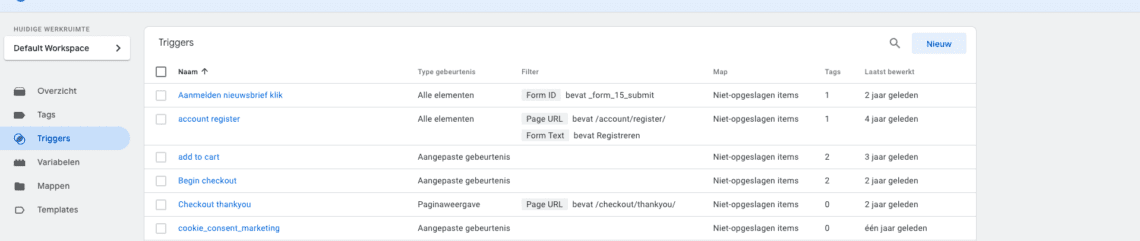
- Testen. Met GTM kan je testen wanneer de tag wordt afgevuurd en wanneer niet. Zoals je hier nogmaals ziet “gebeurtenisparameters name” = event_name.
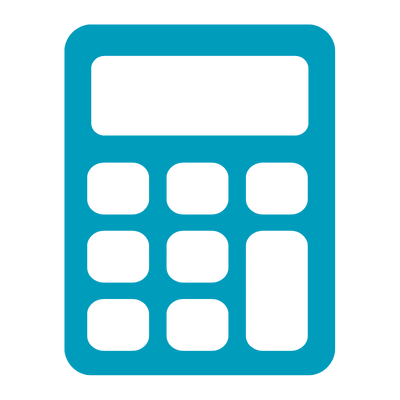
Benieuwd wat het kost om een online marketeer in te huren?
Met onze tariefcalculator bereken je in 5 stappen het tarief dat past bij jouw wensen.
> Start hier
Bestaande gebeurtenissen in Tag Manager meenemen bij het instellen van Google Analytics 4
Grote kans dat je in de huidige Analytics al een aantal gebeurtenissen doormeet. Handig kan zijn klikken in je menu of op een telefoonnummer. Dit heb je waarschijnlijk gedaan in Google Tag Manager. Goed nieuws: dit kun je redelijk makkelijk doorvoeren naar GA4. Als voorbeeld onze gebeurtenis tag voor het meten van menu klikken uit Google Tag Manager:
- Allereerst kopieer je de tag via het menu rechtsboven:
- Daarna passen we het tag type aan
- Vergeet niet de configuratietag aan te passen die je bij de implementatie hebt aangemaakt. Bovendien, voeren we in deze stap ook de gebeurtenisnaam in. Wij kozen voor click_menu. Duidelijk en herkenbaar. Je kunt je gebeurtenis ook nog extra informatie meesturen met parameters. Voor ons is het handig om te weten op welke tekst in het menu mensen klikken. Wij vulden dus als parameter naam ‘menu_item’ in met als waarde de {{Click Text}}. Je kunt daarnaast tot 25 parameters toevoegen per gebeurtenis.
- Tot slot ook belangrijk: Vergeet niet je parameter naam te definiëren om deze te gebruiken in je rapporten. Ga in GA4 naar ‘Aangepaste definities’ en klik op de knop ‘Aangepaste dimensies maken’. Vul hier vervolgens de parameter naam in die je hebt gebruikt in Tag Manager.
Nu is het een kwestie van wachten voordat de dimensie in je rapporten verschijnt. In de meeste gevallen is dit binnen 24 uur.
Succes met je GA4 implementatie!
Met dit handige stappenplan zou je nu een heel eind moeten komen met het instellen en doormeten van conversies en gebeurtenissen in Google Analytics 4. Heb je nou verder nog vragen, of mis je dingen? Neem dan zeker even contact op. Of kan je zelf hulp gebruiken met de implementatie van GA4, zoals bij het koppelen van Google Ads? Onze Anglers helpen je graag!